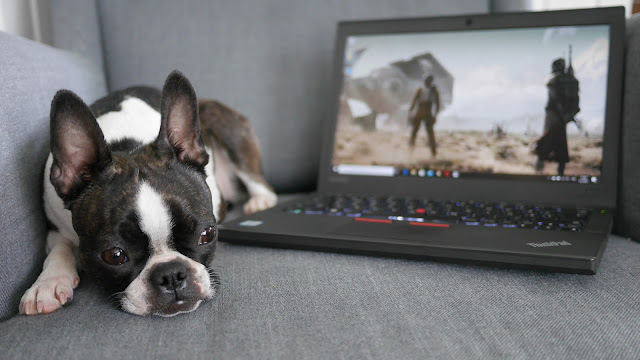Halusin Windows-läppärin ihan peruskäyttöön. Koneella ei ole tarkoitus pelata, mutta tehoja pitäisi löytyä kevyeen videoiden editointiin ja kuvien muokkaukseen. Selailin verkkokaupoista mitä malleja on tarjolla. Sitten huomasin, että usealla firmalla on myynnissä yrityskäytöstä tulleita käytettyjä tietokoneita. Tämä vaihtoehto alkoi kiinnostaa, koska nämä koneet ovat yleensä uutena arvokkaita ja materiaaleiltaan laadukkaita. Tutkin varsinkin Lenovon ultrabookkeja, erityisesti X250 ja X260 -malleja. Näistä löysinkin X260 reilun 350€ hintaan.
Lenovo ThinkPad X260
Hankkimani koneen tekniset speksit
- Intel Core i5-6300U
- 8 Gt keskusmuisti
- 120 Gt SSD-kovalevy
- mattapintainen näyttö 12,5″, 1920×1080 Full HD-resoluutiolla
- käyttöjärjestelmänä Windows 10 Pro
Lenovo ThinkPad X260 on aika ohut, mutta silti paksumpi kuin monet muut ultrabookit. Pienestä paksuudesta on etunsa: näppäimistö on hyvä ja napit painuvat kirjoittaessa sopivasti. Lisäksi läppärissä on enemmän portteja kuin monessa muussa koneessa.
Läppärin sivulla on 3.5 mm mikrofoni / kuulokeliitin, täysikokoinen USB 3.0 -portti, muistikortinlukija ja verkkoliitin. Varsinkin muistikortinlukijaa arvostan, saa kuvat kamerasta tietokoneelle ilman adapteria.
Vastaavasti koneen toiselta sivulta löytyy kaksi USB 3.0 -porttia, Mini Display Port ja HDMI-liitin. Lisäksi virtaliitin on tällä sivulla. Ainoana miinuksena voi pitää USB-C -porttien puuttumista, josta johtuen lataamiseen tarvitaan Lenovon oma kaapeli.
 |
| Fuj:tech USB-laturi |
Koneen mukana tuli tietysti Lenovon virallinen laturi. Tietokoneen lataaminen onnistuu myös Fuj:tech USB-C 87 W PD + QC3.0 -verkkovirtalaturilla. Sillä lataa samalla kolmea muuta laitetta, ja paketissa tulee mukana Lenovoon sopiva liitinadapteri.
Näppämistö on hyvä ja taustavalaistu. Lenovon näppäimistöjä on kehuttu kaikissa lukemissani arvosteluissa. Itsekin voin sitä kehua. Ainoa negatiivinen kommentti tulee Fn- ja Ctrl-näppäinten sijoituksesta. Ne saisi olla toisin päin, niin että Ctrl olisi reunimmainen näppäin vasemmalla. Nyt tulee välillä turhia virheitä kun käyttää copy-pastea.
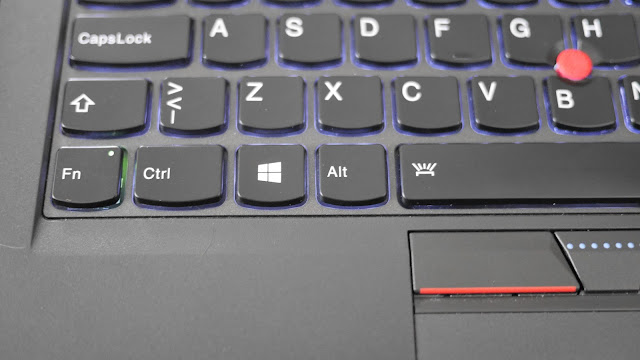 |
| Fn- ja Ctrl-napit saisi vaihtaa paikkaa keskenään. |
Lenovossa on sekä tappihiiri että normaali tasohiiri. Tasohiiri tukee eleitä, ja koko levy toimii painikkeena. Tämä on hyvä. En tykkää, että tasohiiren hipaisu rekisteröityy hiiren napinpainallukseksi. Tätä voi tietysti asetuksista säätää. Hyvä että tasohiiressä on fyysinen painallus.
Eleistä puuttumaan jää kahden sormen eleet. Macissa totuin webbiselaimessa kahden sormen swipella siirtymään eteenpäin / taaksepäin. Tämä ei nyt onnistu. Muutenkaan ThinkPadin tasohiiri ei ole yhtä hyvä kuin Macbook Airin. Tasohiiri ajaa kuitenkin asiansa.
Vaikka kone on käytetty, niin se on hyväkuntoinen. Käytön jälkiä ei juuri näy, mitä nyt kannessa on muutamia vähäisiä naarmuja. Koneen materiaali on muuten sormenjälkiä hylkivää. Kivana yksityiskohtana kannessa i:n piste loistaa punaisena.
Akkukesto on myös yllättävän hyvä. Riippuen käytöstä akku kestää edelleen noin kahdeksan tuntia. Tarpeen mukaan tähän saa uusia akkuja ja myös tehoakun. Sillä pääsisikin sitten 17 tunnin akkukestoon.
Tietokoneen sisuskaluihin pääsee käsiksi poistamalla akun ja avaamalla pohjassa olevat kahdeksan ruuvia. X260:ssä on muuten kaksi akkua. Toinen mikä näkyy kuvassa, ja toinen koneen sisällä. Ennen koneen avaamista sisäinen akku pitää ottaa pois päältä. Tämä tapahtuu BIOS:n asetuksista > Config > Power > Disable Built-in Battery.
Hankkimassani koneessa oli melko pieni 120 Gt SSD-levy. Päivitin sen isommaksi. Vaihdoin tilalle Crucial BX500 480 Gt SATA III SSD 2,5″ -SSD-kovalevyn.
Kovalevyn päivitys oli helppoa. Ensin tein Windowsin asennusmedian USB-tikulle. Sen saa tehtyä Microsoftin sivuilta. Ohjeita päivitykseen löytyy myös täältä. Kun USB-asennusmedia oli valmis, deaktivoin BIOS:sta sisäisen akun, sammutin koneen, irrotin akun ja pohjalevyn. Sitten vain SSD-levy vaihtoon ja pohjalevy ja akku takaisin paikalleen. Sitten koneen buuttaus USB-tikulta ja Windowsin asennus. Asennuksessa ei tarvinnut missään vaiheessa Windowsin tuotekoodeja.
Nyt kun koneessa oli Windowsin puhdas asennus, asensin vielä Lenovon ajurit heidän Lenovo System Update -sovelluksella. Koko kovalevyn vaihto-operaatio ja Windowsin asennus oli nopeasti tehty yhden illan aikana.
Tietokone on toiminut niin kuin pitääkin kahta pientä ongelmaa lukuunottamatta. Sormenjälkilukija on huono (koneessa ei ole myöskään Windows Hello kasvojentunnistusta). Windowsiin pitää siis kirjautua PIN-koodilla tai salasanalla.
Toinen ongelma on, että aina silloin tällöin näyttö ”jäätyy” pariksi sekunniksi (hiiri ei liiku näytöllä) ja sitten se taas toimiikin. Lueskelin foorumeita, ja tämä näyttää olevan yleinen ongelma muillakin Lenovon tietokoneilla (mm. X270 ja X1 Carbon). Tein kaksi muutosta foorumilta löytyvien vinkkien perusteella:
- Otin selaimen asetuksista laitteistokiihdytyksen pois päältä
- Otin Intel -grafiikka-asetuksista paneelin itsepäivityksen pois päältä (klikkaa työpöydällä hiiren oikealla ja valikosta Intel -grafiikka-asetukset > Virta > Muuta suunnitelman asetuksia > Paneelin itsepäivitys = Ei käytössä
Tietokoneelle tuli SSD-päivityksen ja ylimääräisen USB-virtalähteen jälkeen hintaa noin 460€. Halvemmallakin varmasti pääsee, jos vastaavan koneen ostaa yksityiseltä tai hankkii koneen huonommalla näytön resoluutiolla. Ja moni pärjää varmasti pienemmällä SSD-levyllä. Minulla tämä nyt oli myös hieman projekti, kun pääsi harrastusmielessä päivittämään kovalevyn ja asentamaan Windowsin.
Samalla rahalla voisi tarjouksesta saada jo ihan pätevän tietokoneen. Mutta pidän tällaista muutaman vuoden vanhaa huippuläppäriä edelleen hyvänä vaihtoehtona. Kone on tehty kestävistä materiaaleista ja tehot riittää edelleen omaan käyttöön.
Lue myös nämä blogitekstit: